Wednesday, 9 December 2015
zBrush Alien Head
09/12/2015
Charlotte Bethany Henderson
100359031
zBrush Alien Head
We were given another model, this time of an Alien Head that had been modeled as a low poly object in Maya and a high poly in zBrush and were tasked with using zBrush to texture it. I also created a normal map for the object, as well as cavity and AO maps.
I started out by applying simple colour schemes to the model, different colours for the teeth, skin and eyes to see what I thought would work well together. Once I had settled on a pale green for the basic skin tone, a 'rotten' yellow colour for the teeth and an acidic yellow for the eyes, I started putting more detail in with the colours.
I had decided that I wanted the creature to look amphibian in nature, so i kept the colours dark to emulate the colours you'd find on deep sea creatures and those who live in murky rivers, to blend into the dark colours near the water bed.
I kept the lighter green in the main skin colour for areas that would be more sensitive, either underbelly skin, or skin that had been damaged in fights etc, hence the skin around the upper lip is a paler green, as this is naturally where scarring would fall on creatures like this.
I chose to work some dirt and blood stains into the cracks on the teeth, to make them look more used, as he isn't exactly going to be brushing his teeth after every meal. The acid green on the inside of the mouth is to create a bile-esque look, to insinuate that the creature produces venom.
I chose to make the metal inserts on his spin look pretty mismatch with the creatures colouring, as I had the idea that maybe they were actually being controlled by an outside force, as the metal and the panelling does not create cohesion within the style of the model in my opinion.
I took the diffuse map into Photoshop once I had baked it out using xNormals and applied several textures that I had found of scales over the base colours of the head, as well as using images of cats eyes for the creatures eyes.
Finally I kept the spec and gloss maps fairly shiny so as the creature looked like it had been submerged in water recently, as in my opinion that is the setting it would most likely be found in.
These are the final renders from Marmoset.
Textured Cottage
09/12/2015
Charlotte Bethany Henderson
100359031
Cottage
We were given a model of a Cottage to texture over the course of several weeks using several different texturing methods including tiling.
We also had to create other maps such as normal maps and specular maps.
These are the final renders of that cottage from Marmoset.
Wednesday, 4 November 2015
Tileable textures and developing normal maps from textures in Photoshop
04/11/2015
Charlotte Bethany Henderson
100359031
The first task we were given this week was to create a tileable texture from an image we found online of something like a marble floor, or a cobbled street etc. Often if you try to make a tileable texture directly from an image without altering it, it doesn't work well, due to areas of shadow and light now matching up, as well as patterns not flowing well.
To fix this we put a High Pass filter over the image on a duplicated layer set to Luminosity to remove the wide tonal variety, making the shade in the image less obvious. Unfortunately this also removes a lot of colour, so you have to play around with the Levels adjustment settings to get back the colour and contrast. If you use the offset filter over the top of this image to create the tileable texture the image works far better and any discrepancies can easily be fixed with the clone tool.
To create the tileable texture you have to offset the image by half of its current size, for example if the image is 1024, the offset will be 512.
 |
| My tileable cobblestone texture |
After we had created the tileable texture, we started looking at how to create normal maps from this diffuse map.
The first thing you have to do is to change the image mode to 16 bit from 8 bit, to prevent any issues arising in the image when you start working on the texture.
After this you have to create more depth in the image, which is done by going in and painting a midgrey between the cobbles and setting that layer to multiply, keeping the details in the crevices, but making it much darker. You then want to merge all of the layers together, then duplicate the whole thing, which you want to use a surface blur filter on, to soften all of the noisy details while leaving the big shapes intact.
After this you should run the X-normal - Height to Normals filter, making sure you turn on tiling so that the edges will tile cleanly. This now needs height adding to it. To do this we duplicate the layer and apply 1-3 pixels of Gaussian blur to it and set the layer to Overlay. This can be any number of times to create a wide variety of colours in the normal map. The final step is to run the Height to Normals filter again to ensure that all of the colours are within the Normal maps running range.
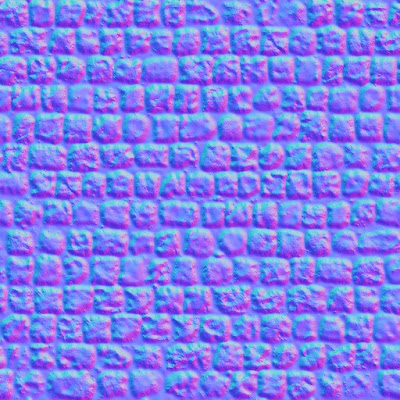 |
| Normal map for the diffuse cobblestone map above |
Finally we need a specular map to show the smoothness of the cobbles as they age. To do this you simply create a greyscale version of the original diffuse map (with the painted multiply layer), use the Levels tool to push the cobbles to white and then set this layer to multiply over the top of the original diffuse map.
 |
| Specular map for the diffuse cobblestone texture above |
Friday, 30 October 2015
Creating Normal maps for a High Poly Crate
30/10/2015
Charlotte Bethany Henderson
100359031
Normal Maps
We were given a high poly and low poly version of the same model of a crate, and were told to create a normal map for it. This help to give the low poly crate the same detail level as the high poly version, while still saving on the poly count to help the game engine run smoother.
There are several ways to create normal maps, but I create one for the crate using xNormals, which entails exporting both the low poly and high poly versions of the crate as OBJs as well as exporting an 'Envelope' for the low poly, a way of giving the programme the basic idea of where to create the Normal map from.
There are all imported to xNormals, and then set to create a Normal map which gave me this normal map.
 |
| Normal Map from HP crate |
As a side note, when I imported the Normal map into Maya, it didn't work correctly for no apparent reason, so the final renders are from Marmoset because they worked fine through that.
I also created an Ambient Occlusion map for the crate, which is a map of where the crate would be in shadow at all times regardless of lighting (mostly) which helps with creating depth as well as helping with developing the diffusion map.
 |
| AO Map from HP crate |
Final Renders
Sunday, 25 October 2015
Low Poly Spellbook
20/10/2015
Charlotte Bethany Henderson
100359031
100359031
Since the 9th of October we have been working on modelling and texturing a low poly spellbook, using both Maya and Photoshop.
I started off by modelling a relatively simple spellbook in Maya, making the shape curved and distorted to give the idea of it being an old, well used book. I also added a single clasp to hold the covers shut. I also did the uv mapping for the model and laid them out in a way that made the most of the uv space we had to use, making the cover larger that the rest of the pieces as this was the area that would have the most detail.
After ensuring that there were no issues with the model, I began to develop the texture for the spellbook, using the uv map put into photoshop as a guide.
I began blocking in solid colours for areas like the cover, finding suitable images that I could manipulate from Google, like leather textures and metal textures. Even if the basic image may not have been usable directly from Google, some could be cropped and rotated etc to fit into what they were needed for.
The first layer consisted a leather background for the cover of the book, which I had begun to create a worn look for using other leather images that I used the skills we learned in the photo manipulation section to merge into the base texture. I also added in a texture for the pages, by taking a section from an image that was found on Google and altering it to fit the section, by cropping it, then duplicating that area several times.
I began blocking in solid colours for areas like the cover, finding suitable images that I could manipulate from Google, like leather textures and metal textures. Even if the basic image may not have been usable directly from Google, some could be cropped and rotated etc to fit into what they were needed for.
The first layer consisted a leather background for the cover of the book, which I had begun to create a worn look for using other leather images that I used the skills we learned in the photo manipulation section to merge into the base texture. I also added in a texture for the pages, by taking a section from an image that was found on Google and altering it to fit the section, by cropping it, then duplicating that area several times.
I then began looking at the clasps, and what I wanted them to be made from. I obviously knew that I wanted them to have a worn metal look, but which metal? I started off by looking at coppers, because I felt like it would match the overall colour scheme of the book so far, but once I had tested this on the model I decided that the copper texture both looked too polished to be on a worn clasp of an old book, and almost matched too well with the other colours in the texture so didn't stand out from the cover enough.
After this I decided to go for a dark Iron colour for the clasp, and used several images from the internet manipulated together, as well as several colour layers in Photoshop to create a colour and texture that I was happy with. I had to bear in mind that the outside of the clasp would have been worn differently to the inside and apply materials accordingly. I decided that due to weathering the outside would probably be more rusted and dented than the inside, which would probably be quite smoothed down from the cover and pages rubbing on it over the years.
After I had all the areas blocked out in their general textures, I started to add finer details, such as type and designs on the cover, and locks etc on the clasp and adding more shadow to the pages where the cover would cast them.
Here I added detail to the spine where the Authors name and the title of the book would go, using the Marquee tool to select the area that I wanted to be enclosed and using the 'Stroke' tool to create the square box around the edge. This was then bevel embossed to create the look of it being printed onto the cover. This technique was used with all of the details on the cover as otherwise they look quite obviously overlayed which is not what I wanted.
I then began to add details such as patterns and text onto the cover to make it look like an ancient spellbook, in this layer I also added a lock to the clasp, as this actually gave the clasp a more relevant use to the book, rather than just having it as decoration.
I then began to add details such as patterns and text onto the cover to make it look like an ancient spellbook, in this layer I also added a lock to the clasp, as this actually gave the clasp a more relevant use to the book, rather than just having it as decoration.
This was quite an important layer as all these details are really what start to bring the book to life, making it look real, like something you would find in a Wizards Castle etc, otherwise it could just be any old book.
In the next layer I began to add more lighting to the book, adding shadows around the edges on the book cover where it would found around the book, and also on the areas of the pages that would be overshadowed by the lip of the cover.
I also added corner pieces to the cover in a similar shade of grey to the metal that I used for the clasp and text. The detailed part of the clasp I took from an image on Google, and then added parts using the Marquee tool to give the idea of it folding around the edge of the book.
I also added corner pieces to the cover in a similar shade of grey to the metal that I used for the clasp and text. The detailed part of the clasp I took from an image on Google, and then added parts using the Marquee tool to give the idea of it folding around the edge of the book.
After this I simply added some more details to the cover, adding some corner details using the bevel emboss tool and images off Google, due to when I applied this texture to the model I felt like the back of the cover had a lot of blank space on it, that made it look poorly thought out. Also I added details to the clasp, as in the image on the left it looks as though the clasp is made out of one solid piece of metal, which makes no sense as to how it would work, so I added a hinge to the bottom of the clasp, as well as some rivets for how the clasp is fastened to the book. This was done using the Marquee tool and the bevel emboss effect.
I also created a bump map for this texture to apply to the book, which creates a more realistic look to the texture, making the dark areas look like indents and the lighter areas as raised sections.
Monday, 12 October 2015
Photo Manipulation
02/10/2015
Charlotte Bethany Henderson
100359031
This week we were taught how to create photo-realistic images in Photoshop, using Photo Manipulation. Our task was to turn an everyday alleyway, into one that has been rundown and ruined.
I started off with an image of a relatively average alleyway that was found on Google Images.
I started by applying block layers over objects in the picture that were too 'bright' and stood out too much from the background, to create an effect that looks like they'd been covered in dirt etc.
I did this over the bin and the boxes at the bottom left of the image, by using the marquee tool to select the area that I wanted to change, then filling that area using the bucket tool. On this layer I then turned the opacity down, so that you could still see the original object through the 'filter'. This layer was also set to 'Multiply' in the layer options.
 After this I proceeded to start adding more to the image, by finding suitable images from Google and merging them into the original image that I was working from.
After this I proceeded to start adding more to the image, by finding suitable images from Google and merging them into the original image that I was working from.I chose to start by working cracks into both the floor and wall, to make it look as if the area was crumbling. This was done by adding the images as embedded images to separate layers, and manipulating them into position, then erasing any areas I didn't want to be included, turning down the opacity again, and changing the layers to the best layer option that suited them. (The crack in the floor on 'Darken' and the crack in the wall on 'Multiply'.)

On top of the window on the left, I also added text, a 'Enter at Own Risk' sign, this was done by using a text box, which I used to insert and edit the text, which was then set to free transform, and manipulated into place. This layer was set to 'Multiply'.

After this I added in two graffiti tags using the same method as add in the cracks to the walls, turning down the opacity to make them look as if they were old and an attempt to remove them had been made. 'Multiply' was once again used, to allow the underlying brickwork to show through, making them look apart of the wall, rather than like they had been added onto the image later.
After this two final layers of a gradient map and a layer mask were added to bring all of the components together into a grungy looking alleyway.
 |
| Comparison between Original image and Final image |
Sunday, 4 October 2015
Modelling a chess piece (Rook)
30/09/2015
Charlotte Bethany Henderson
 |
| Reference Image for Rook |
During our first Introduction to 3D modelling lecture, we were assigned to practice our modelling skills by choosing an object and then recreating it in Maya. This was so that people that had either never modeled or had never used this particular programme before could get used to the tools that we will need to be using frequently during the course.
I chose to model a Rook, one of the pieces from a chess board, and started by finding an image that I could use to work from.
I then opened Maya and started working.
On my first attempt I began working from the base of the chess piece up, without giving much thought to how I was going to create the divisions at the top of the model. This caused me issues later on, and I ended up just creating a second model, rather than over complicating the original.
I started working from a primitive cylinder, which had 20 subdivisions on its two circular faces, which caused the issues later on, due to needing to have 24 subdivisions in order to have equal distances between the divisions at the top of the rook.
After having created the primitive cylinder I mostly used the extrude and bevel tools to create the ridges that run around the base of the chess piece, as well as the area just beneath the head of the rook. I also used the 'Insert Edge Loop' tool to create three segments around the body of the rook in order to create the conical shape of this area.
 |
| First attempt |
It was at this point that I realised my error, and had to change my method of working.
After this I had to work instead from the top down, once again creating a primitive cylinder, but instead editing the presets so that it had 24 subdivisions on the circular faces, allowing for there to be an equal division by 6, (24/6=4) which meant that the head of the rook would have a pattern of 3 faces extruded, followed by one that was not, creating the divisions.
After this it was a simple matter of repeating the steps I had taken with the first model, just working from the top down, rather than from the bottom up.
Once I had completed the model I had to delete a number of the polygons that had been created, as while I had modeled it as a high poly model, as it was only a small object, the poly count should've been kept as low as possible. While close to the model this makes it look very squared off, at a distance it accounts for no lose of overall detail to the asset.
 |
| High/Low poly comparison |
 |
| Completed model |
 |
| Duplicated and textured |
Saturday, 26 September 2015
Modelling and texturing a crate
26/09/2015
Charlotte Bethany Henderson
100359031
Our first task within the topic of Games Texture Development we were assigned to model and texture a crate, to help people adapt to using Maya if they were unfamiliar with it.
I started off modelling the crate by creating a primitive cube, I did this in order to create a single face with the manipulation tools set in the centre of the original cube rather than in relation to the single face. I got the single face by selecting all the faces that I don't want to use with the marquee, and then deleting them.
 |
| Original primitive cube. |
 |
| Face that will be modeled. |
Once I have the face of the crate that I'm working with, I extruded the face, and shrank it down so that I had a smaller square inside of the original. However, when you do this you end up having an extra face behind the one that you're working with, which needs to be deleted, so I go behind the face that I'm working with, choose to select faces, and click and delete the extra face that is causing the issue with the model.
 |
| Extra face causing error. |
 |
| Extruded 2nd face. |
Once I was happy with how this face of the crate looked, I created the UV map for this face, so that I could start applying textures. By doing this before fully assembling the crate, it means that all of the faces of the crate will share the same UV maps. In hindsight I should have created two separate UV maps, so that I could apply two separate textures to my crate easily.
 |
| UV map for crate. |
 |
| Final face that UV map is for. |
 |
| Final model of the crate. |
Added 13/10/2015
Texturing of the crate
 I began by developing a simple wood grain base for the crate, by using the 'Fibers' tool under Render. This creates a difference in tone that looks a lot like wood grain. I then put in lines to separate the wood into planks, I did this using the Marquee tool, and filling the inside using 'Stroke' and bevel embossing this line. I then simply duplicated the same line several times and moved them down the face of the crate.
I began by developing a simple wood grain base for the crate, by using the 'Fibers' tool under Render. This creates a difference in tone that looks a lot like wood grain. I then put in lines to separate the wood into planks, I did this using the Marquee tool, and filling the inside using 'Stroke' and bevel embossing this line. I then simply duplicated the same line several times and moved them down the face of the crate.I then added shading and wear around the areas of the crate that needed it, as well as areas that looked as though they had been scuffed etc. I did this by using Marquees to ensure that I didn't work into areas that I didn't want to, and then used a large stippled paintbrush, to cover areas in a rough smudgey way, which was then set to Multiply and the opacity turned down to around 50%. I did this several times in different shades, and worked back into each layer using the eraser on a low opacity setting as well.
 As the final touch, I decided to add some text to the crate, and went online to find an appropriate free text to use. I ended up choosing CF Nuclear War Regular from 1001freefonts.com as I felt like it worked well with the style I was going for.
As the final touch, I decided to add some text to the crate, and went online to find an appropriate free text to use. I ended up choosing CF Nuclear War Regular from 1001freefonts.com as I felt like it worked well with the style I was going for.I applied this on the text 'DANGER' which was in a dark red, set to Multiply and the opacity once again turned down.
Unfortunately because of the way I have done the UVs every side of the crate will have the same texture applied to it, which if I redid this task now, I would have done the UVs differently, so as to allow some sides to be plain wood and some sides to have the text on. This may be something that I go back to and change in the future, but I didn't feel like it had too negative of an impact on my work currently so I have chosen to leave it for the time being.

Subscribe to:
Comments (Atom)



























